最後更新時間: 2019/2/10
Android 這個由 Google 一手呵護長大的綠色小機器人,從 2007 年年底發表至今,已經是全球市佔率最大的智慧型裝置平台。Android 系統不僅只使用於平板或是智慧型手機,我們也可以看到許多廠商利用 Android 製作出許多有趣出色的硬體,例如多媒體播放器、電視機上盒、甚至還有智慧型電視。當然目前最具前瞻性的穿戴裝置,Android 平台也沒有缺席,有 Google 自己製作販售的 Google Glass,或是其他硬體大廠基於 Android Wear 所推出的各式智慧型手錶。
其實智慧型裝置之所以智慧,是因為裝置的擁有者有智慧,聰明的是你不是裝置本身。要讓你的裝置與眾不同,功能強大,隨時成為你生活中的輔助,最主要的就是安裝能為你帶來幫助的各式應用程式 (App)。
那使用 Android 平台的智慧裝置,要如何去哪安裝應用程式呢?答案就是 Google Play 商店。
2014/11/7 更新: 台灣地區的 Google Play 商店已於 2014 年 11 月 5 日前後開放數位電影內容購買。跟美國區不同,美國區為「影視 (Movie & TV)」,不只販售電影,也販售電視影集!台灣區為「電影 (Movie)」,僅提供電影販售。
台灣區的 Android 使用者只要一進入手機版的 Google Play 商店,就會收到一個使用授權通知,按一下 [確定] 就會出現「電影」這個數位商品類別 (底色為紅色)。 網頁版的 Google Play 商店進去會直接看到這個新的商品類別。
2015/1/22 更新: 台灣地區的 Google Play 商店從此日起開放使用者線上購買 Android 裝置。請注意,此服務僅在 Google Play 商店網頁版提供,Android 裝置上的 Google Play 商店 App 並未提供此服務。
2015/3/13 更新: Google Play 商店網頁版從 2015 年 3 月 13 日起不再提供硬體裝置販售,所有的硬體裝置販售服務全部由交由 Google 商店 (Google Store) 負責。
2015/5/12 更新: 台灣五大電信商從這天開始全部提供 Google Play 商店內的電信代扣功能,如需啟用電信代扣功能,請參考這篇文章。
Google Play 商店首頁簡介
Google Play 商店 (Google Play Store) 是 Android 平台上最大的應用程式商店,而且是由 Google 官方建立的。一般來說,只要是取得 Google 正式授權的 Android 裝置都會內建。
Google Play 商店提供的服務會因為不同的國家地區而有所差異,完整的 Google Play 商店會提供以下幾種數位商品的購買服務。

- 應用程式 (Apps): 提供免費與付費的應用程式 (App) 供使用者下載使用,在這裡可以找到各種對生活有幫助的工具或是有趣的小程式。
- 遊戲 (Games): 在這可以找到無數免費與付費的有趣遊戲。「遊戲」其實原本是「應用程式」其中一個分類,但是現在把這個分類獨立出來顯示在 Google Play 商店的首頁,不過「應用程式」裡還是有「遊戲」這個分類,兩者的內容是一模一樣的。
- 圖書 (Books): 販售電子書的服務,我們可以在這找到免費與付費的電子書,目前在台灣地區上架的繁體中文書籍大多以 PDF 格式為主,非常不利於螢幕是小尺寸的裝置閱讀。
以下的數位商品販售服務僅開放於特定地區,台灣地區的 Google Play 商店並未開放,在上圖中標記有禁止符號的就是在台灣未提供的服務項目。
- 書報攤 (Newsstand): 販售電子雜誌及報紙的服務,大多是付費內容,以月付或年付的方式訂閱。付費數位內容會提供試閱,試閱期限結束前可取消訂閱,不必支付額外費用。另有少數免費內容可供訂閱。
- 影視 (Movies & TV): 販售電影及影集的服務,部分影集提供第一季第一集或是預告片讓我們在購買前觀看。電影並不提供預告片觀賞,因為大多數的片商都會把電影預告片放在 YouTube 上。
- 音樂 (Music): 販售數位音樂的服務,可購買專輯或單曲。另提供類似 KKBox 的訂閱服務,每月只要付 9.99 美元,就可以無限制聆聽線上音樂。這個音樂訂閱服務中文名稱暫定為「音樂無限聽」,但是並未對台灣開放。
其實許多中文歌曲早已在 Google Play 音樂上上架,但是 Google Play 音樂目前卻未對台灣開放。反觀競爭對手 Apple 早就提供台灣地區使用者在 iTunes 上購買音樂及影片的服務,Google 在台灣對這些數位內容開放的腳步如此之慢,令人費解。
下圖就是台灣地區半殘的 Google Play 商店,阿力獅個人覺得 Google 沒有將所有服務開放是一件超可惜的事。
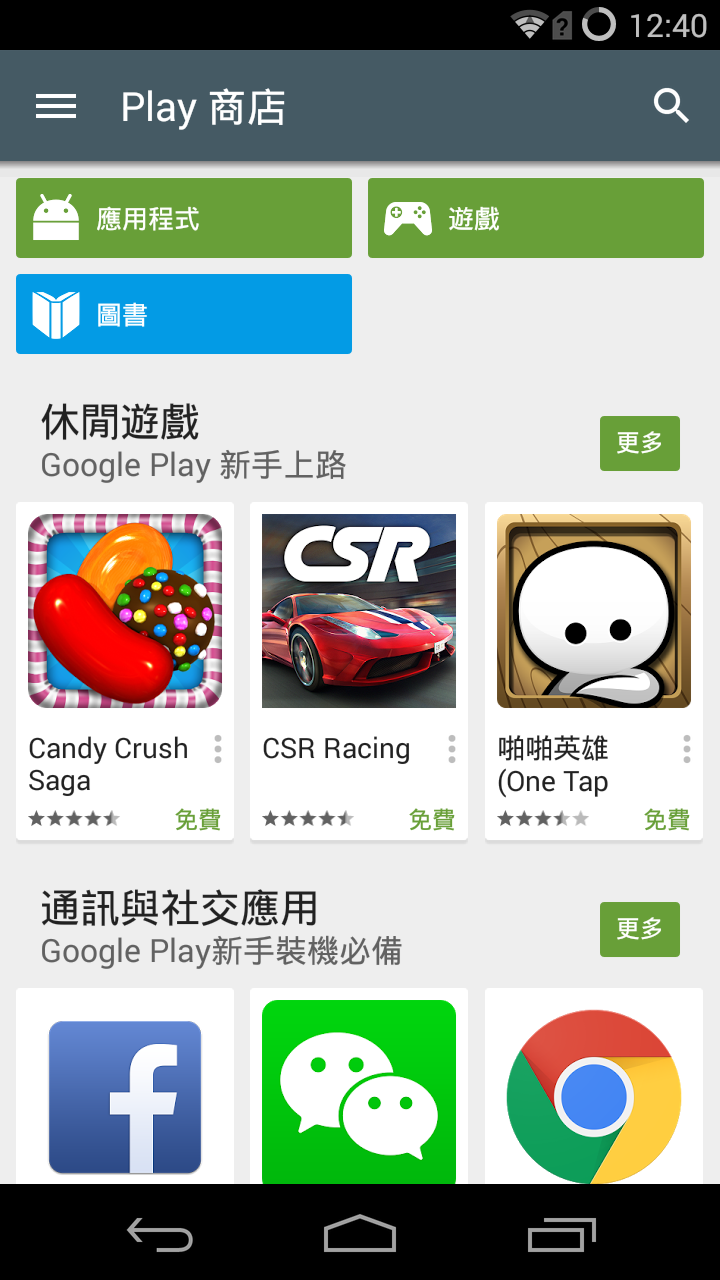
開始使用 Google Play 商店
使用 Google Play 商店之前,必須先有 Google 帳戶。如果你還沒有 Google 帳戶,請先申請一個。
在智慧型裝置上開啟程式 (App) 的方法都是找到程式圖示後,用一根手指點一下程式圖示,不論 Android 或是 iOS 都是如此。請在你的 Android 裝置上找到 Google Play 商店的圖示,然後按一下這個圖示。
![按一下 [Play 商店] 圖示 按一下 [Play 商店] 圖示](https://farm4.staticflickr.com/3941/15532023825_13bbbb24e4_o.png)
Google Play 商店經過多次改版及更名,後期名稱在 Android 裝置上均顯示為「Play 商店」(Play Store),而且近期版本的圖示更加平面化。下圖顯示了各個版本的 Play 商店圖示,比較近期的版本是右邊數來第二個,假如你的 Android 裝置已接收到 Google 推送的「Play 商店」更新 (5.0.32 版),圖示會是右邊第一個。

Play 商店執行後,一般都是直接進入商店首頁,商店的首頁主要由兩個部分組成。
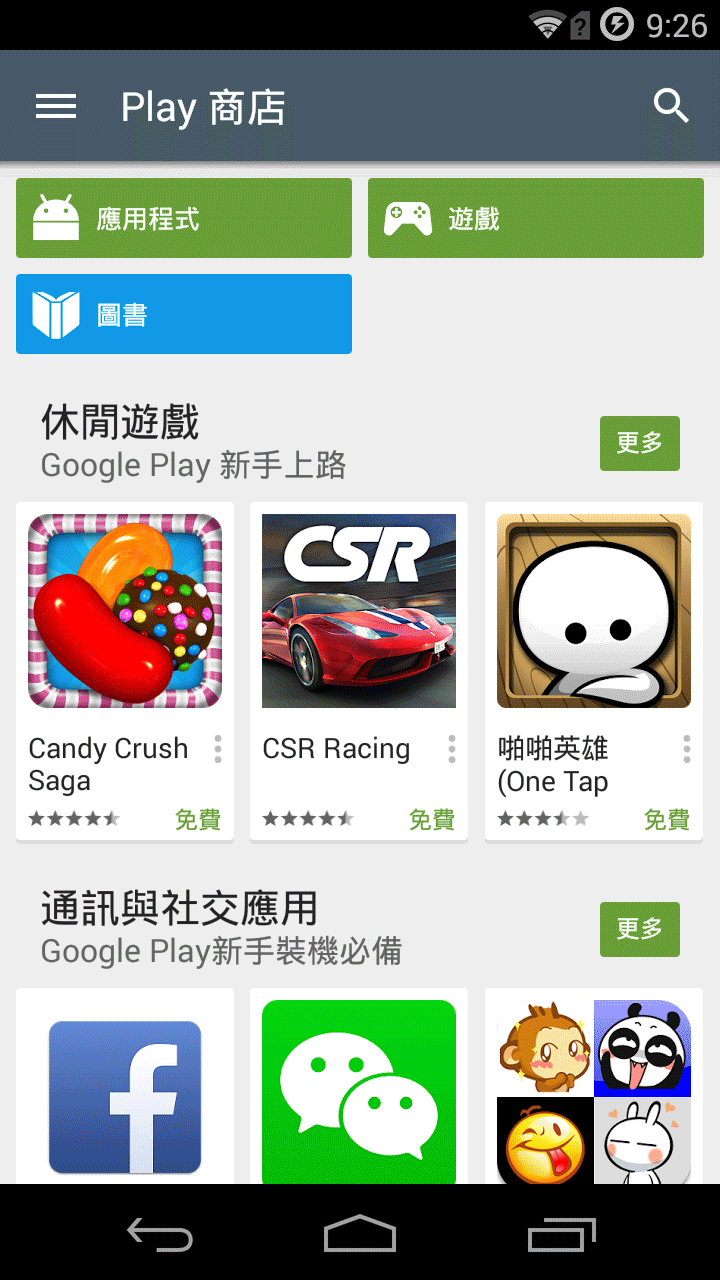
- 首頁最上方的幾個色塊,是使用者所處地區已開放的數位商品販售類別,台灣目前開放的項目僅有三項。
- 色塊下方的內容可以透過觸控方式向上捲動,這些都是該地區各個商品類別的熱門內容推薦。有時也會有特定節日或事件的商品推薦,例如適合情人節下載的應用程式或小說。商店首頁會顯示的熱門項目以所處地區有開放的項目為主,熱門項目也是透過註冊為該地區使用者的下載數為計算基準,所以每個地區的商店首頁顯示出來的內容都不相同。
舉例來說,美國地區會顯示的熱門推薦類別就比台灣多,美國的 Play 商店首頁會推薦熱門音樂供使用者當買音樂時的參考,台灣地區因為不沒有販售數位音樂,所以就不會出現這類項目。
又例如美國有過萬聖節的習慣,在萬聖節前就會推薦一些適合萬聖節的兒童書籍或 App。各地區使用者使用的 App 也不盡相同,在國外流行的 App 不見得就被台灣使用者接受,所以各地區的熱門推薦項目也大不相同。
注意到 [商店首頁] 左上角的 [選單] 圖示 () 了嗎?點一下 [選單] 圖示就可以把 Play 商店的選單呼叫出來,之後按一下左上角的向左箭頭就可以把選單收起來。
Play 商店的選單除了以畫面左上角的圖示切換之外,也可以透過從畫面左緣向右滑動呼叫出來,然後向左滑動將選單收起來。
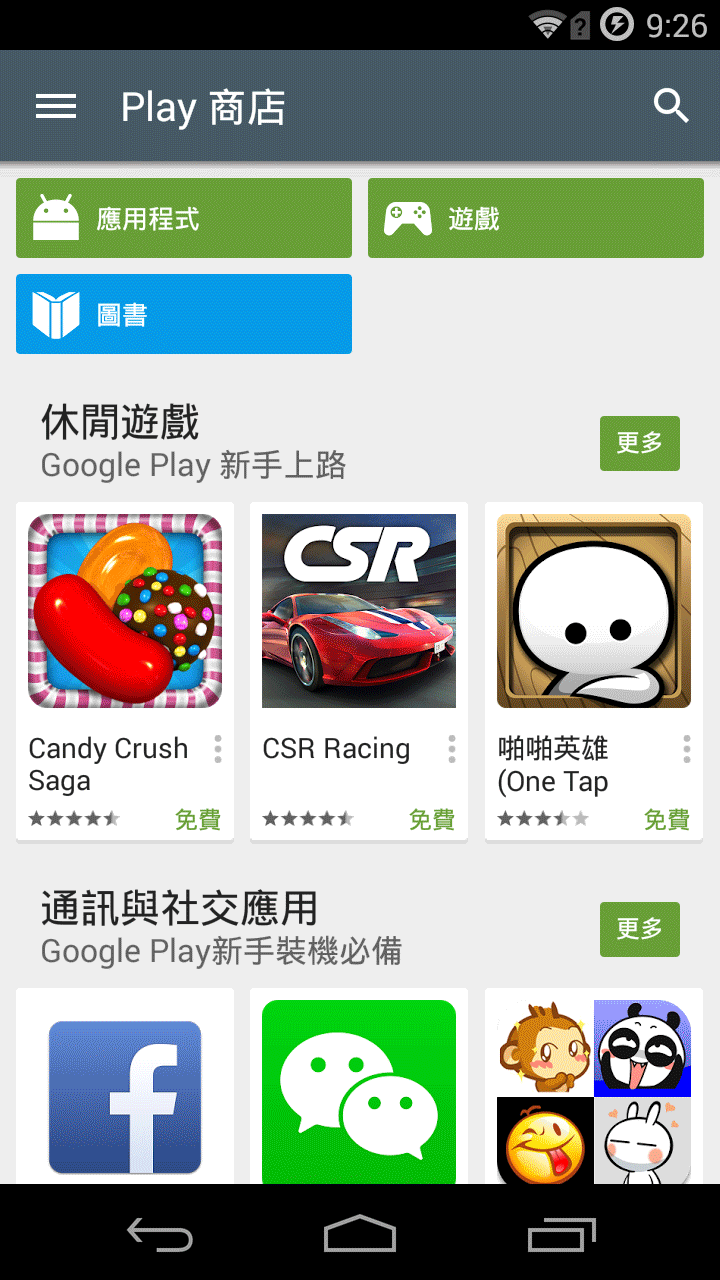
在 Play 商店的每個頁面,都可以透過以上兩種方式在你需要的時候將 Play 商店的選單呼叫出來。至於相關的進階設定,阿力獅之後再向各位介紹,這些進階設定並不會影響我們在 Play 商店的操作或是數位商品選購。
商店首頁的各個推薦類別都只會顯示名列前幾名的項目,只要點一下你有興趣的項目就可以進入它的介紹頁面。點一下各個推薦類別旁的 [更多],就可以檢視這個推薦類別的所有項目。
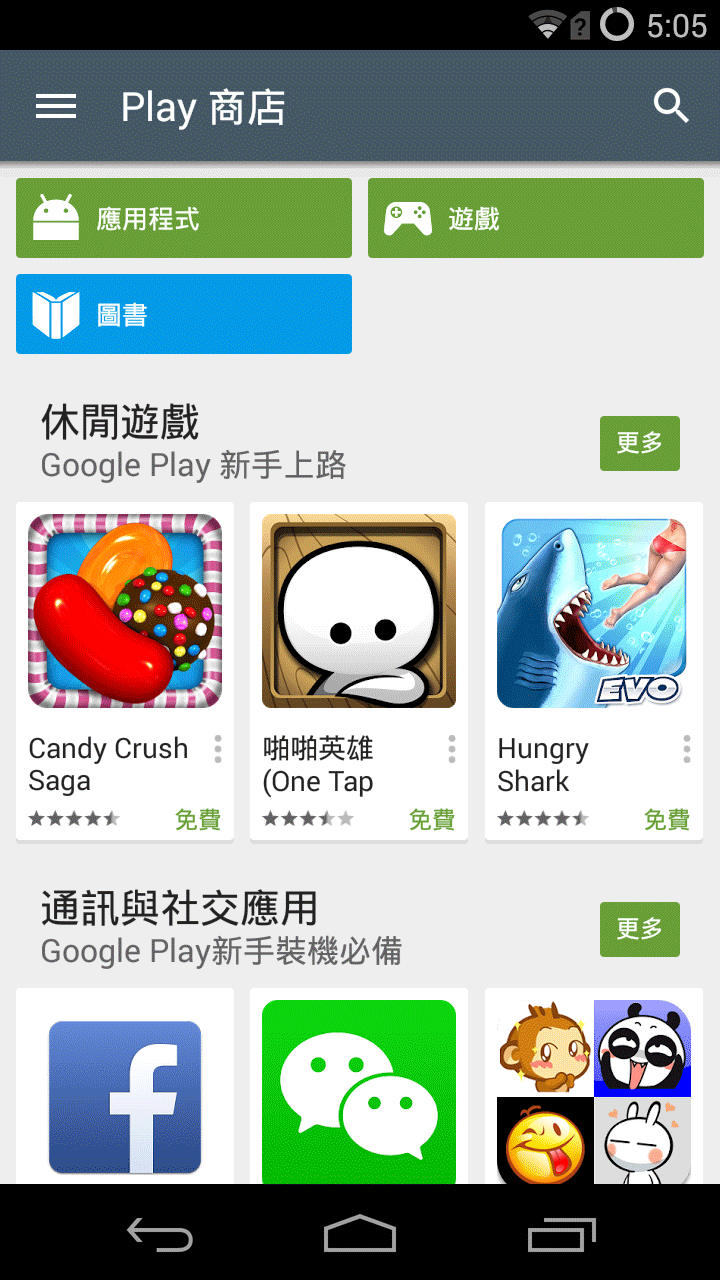
能在 [商店首頁] 出現的各項商品都是各個地區費常熱門的項目,建議你在檢視過相關介紹後可以試用看看。當然,在各個商品分類中有更多的詳細分類可供我們參考與下載,我們現在就來看看各個商品各自的頁面吧!
數位商品頁面介紹 – 以 [應用程式] 為例
要進入各個商品分類的頁面非常簡單,只要在 [商店首頁] 點一下最上方的商品分類 (例如「應用程式」),就可以進入這項商品的首頁。每個商品首頁都跟 [商店首頁] 一樣會有推薦類別,檢視每個推薦類別的方式跟在商店首頁是一樣的。
[商品首頁] 在頁面最上方有多個標籤,我們可以透過個別點擊標籤或是在螢幕上左右滑動的方式在各個標籤中切換,進入各個標籤頁面。

每個標籤名稱都非常淺顯易懂,阿力獅就不為每個標籤多做解釋。
每個標籤頁裡的商品項目排列順序是依照商品的熱門度由高到低排列,商品熱門度由多項指標綜合評比,不一定光以下載量取勝。建議大家還是可以多看看多比較,多檢視幾個商品的說明與描述,最熱門的不一定就符合你的需求。
即使 [遊戲] 這個商品類別在 [商品首頁] 有獨立類別,但它仍是 [應用程式] 的其中一個分類,所以在 [應用程式] 商品首頁的各個標籤頁裡,你會發現熱門度較高的大多是遊戲。倒也不是只有我們台灣地區這樣,幾乎世界各地的 Play 商店都是這樣的現象,這對於我們要找特定類型的應用程式會帶來些許不便。沒關係,看到 [類別] 標籤頁了嗎?進入 [類別] 標籤頁後,你就能找到所有的應用程式分類,進入這些分類之後 (例如 [天氣]),你就可以依照頁面上方標籤頁的熱門分類法,瀏覽與尋找你所需要的應用程式。
![進入 [應用程式] 分類 進入 [應用程式] 分類](https://farm6.staticflickr.com/5610/15409476859_9f7b4309da_o.gif)
假如你想要回到 [商店首頁],不必一直按返回鍵,只要把商店選單打開,按一下選單上的 [商店首頁] 就可以返回囉!

直接使用「搜尋」功能找到你要的數位商品
在 Play 商店中直接在各個分類中瀏覽,一個一個找其實蠻浪費時間的,假如你對熱門項目沒有興趣,找來找去都不合意,這時候你可以試試在 Play 商店中以「關鍵字」來搜尋。搜尋的方式很簡單,幾個步驟就能輕鬆完成。
- 在 Play 商店中的任何頁面,按一下左上方的 [搜尋] 按鈕,就是長得像放大鏡的那個。
- 按下 [搜尋] 按鈕後會出現搜尋文字框,在搜尋文字框中輸入關鍵字,任何語言文字均可,在台灣我們常用的文字可輸入中文或英文,這個範例中輸入的是「google」。
- 我們也可以使用語音輸入的方式。如果要使用語音輸入,按一下搜尋文字框旁的麥克風按鈕。
- 語音輸入一般人比較不熟悉,也需要在 Android 系統內稍微設定一下才好用,所以我們這次以文字輸入作為示範。
- 關鍵字輸入完畢後,按一下螢幕虛擬鍵盤上的 [搜尋] 鍵或 Enter 鍵。至於會是 [搜尋] 鍵或是 Enter 鍵,就看你使用的輸入法顯示的虛擬鍵盤而定。
- 最後就會出現搜尋結果,你可以按一下你感興趣的項目,檢視它的說明。

雖然說在 Play 商店任何頁面都可以進行搜尋,但是在不同的頁面搜尋,搜尋的預設結果略有不同。以上例來說,阿力獅是在某個應用程式頁面進行搜尋,所以預設顯示的都是含有這個關鍵字的應用程式。
假如你是在 [商店首頁] 搜尋,就會顯示所有含有這個關鍵字的所有類型的商品。目前台灣地區僅提供應用程式 (含遊戲) 以及電子書,所以在 [商店首頁] 進行搜尋後也只會出現這兩個類型的商品,就如下圖一樣。我們一樣可以按一下商品類型旁的 [更多],檢視特定類型商品的搜尋結果。
![在 [商店首頁] 搜尋會顯示所有類型商品的搜尋結果 在 [商店首頁] 搜尋會顯示所有類型商品的搜尋結果](https://farm4.static.flickr.com/3953/15411959129_33bcdbf571_o.png)
前面提過,假如你在某個類型商品頁面進行搜尋,搜尋結果預設僅顯示該類型商品的結果 (例如應用程式),假如你要切換到其他類型商品的搜尋結果,只要按一下商品類型文字右下角小小的三角形,就可以顯示商選條件選單,按一下你想檢視的商品類型,就會顯示這個類型商品的搜尋結果。

假如你要找的項目在項目名稱中並未包含你搜尋的關鍵字,還能不能搜尋到呢?當然可以!關鍵字搜尋不是僅搜尋項目名稱中有沒有包含這個關鍵字,而是搜尋這些項目中有沒有與你搜尋的關鍵字有所關聯,而這些「關聯性」會出現在項目說明裡、或是程式開發者為這應用程式下達的標籤裡,也會出現在項目的內容裡 (例如電子書內容),所以我們只管下達關鍵字來搜尋,搜尋的結果一般都能符合我們的需求。
趕快體驗一下 Play 商店裡的搜尋功能吧!
如何在 Play 商店裡購買數位商品
想了解更多更詳細的 Google Play 商店付費資訊嗎?你可以參考「詳解 Google Play 商店的付款工具」這篇文章,阿力獅也會針對這篇文章不斷更新喔。
在 Play 商店購買商品之前,我們必須具備幾個條件。
- 目前在 Play 商店登入使用的 Google 帳戶必須在 Google 付款中心中登錄合適的付款工具,例如信用卡或是指定的金融卡。請參考這篇為自己的 Google 帳戶新增 Google 付款中心的付款工具
- 在特定地區的 Play 商店可以使用電信商所提供的電信帳單支付服務 (電信代扣),從 2015/5/12 起,台灣地區五大電信商全部提供這項服務。
- 假如因為個人因素無法在 Google 付款中心中新增付款工具,那你目前暫時只能購買免費商品。阿力獅會將取得免費商品稱為「購買」,是因為免費商品其實一樣是有價格,只是售價為「零」而已。
- 其實在 Play 商店提供使用儲值卡 (Google Play Gift Card) 預先儲值的方式,讓無法 (或不願) 在 Google 付款中心中新增付款工具的使用者可以在 Play 商店中購買付費商品。請注意,目前台灣並未發售 Google Play Gift Card。
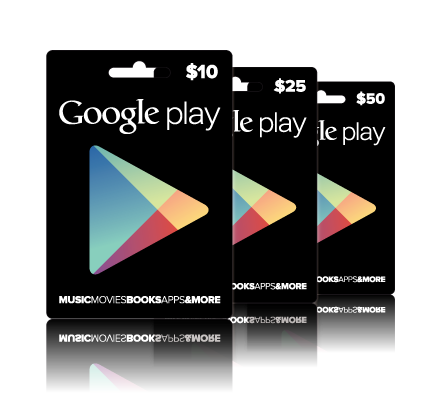
- 目前 Google Play Gift Card 儲值後雖然會在 Google 付款中心中顯示為付款工具,但是僅能支付 Play 商店內的消費,而且儲值金額再高都無法購買 Google 發表的硬體裝置。
- 雖然 Play 商店選單中提供儲值介面,但是台灣地區並未發售 Google Play Gift Card。即使你在別的國家購買,或是在網路上購買其他國家的儲值卡,在不進行特殊變更設定前無法儲值。阿力獅非常不建議一般使用者從網路上購買來路不明的 Google Play Gift Card,因為不但賣價都比卡片儲值面額還高,也有被詐騙的風險,而且還要變更你的 Google 帳戶設定,那些設定對一般使用者而言算是相當麻煩。
- 阿力獅也相當不解為何 Google 在台灣鄰近地區都已能發售 Google Play Gift Card (例如香港以及日本),但就是獨缺台灣!或許是台灣相關金融法規太過老舊?
以下阿力獅就以購買付費應用程式作為範例,其實購買步驟相當簡單,隨手按幾下就可以完成購買程序囉!
- 在付費商品頁面中按一下 [價格] 按鈕。商品價格會以你的 Google 帳戶註冊地區的當地貨幣計算。以這次購買商品示範的應用程式「Nova Launcher Prime」來說,經過貨幣換算是新台幣 120 元 (美國區為 4 美元)。
Android 裝置上的付費程式及遊戲大多具備以下特質:- 一次付費,終生升級: 智慧型裝置上的應用程式在付費之後,即使是主要版本更新 (例如 V1 升級至 V2),也不需額外手取升級費用。在 PC 上很少有這種事,大部分都是軟體一升級,要用最新版的就要付升級費用。
- 一次付費,多台裝置使用: 假如你有多台 Android 裝置並使用同一個 Google 帳戶登入,你購買的應用程式通常可以在這些裝置裡重複安裝使用。在 PC 上,軟體可能要依電腦數量取得足額的授權。
- 所以在智慧型裝置上購買應用程式不但價格低 (原價大多為幾塊錢美金之內),而且因為可以多機使用,非常划得來,不要再去找付費軟體的破解了,喜歡就買下來吧!不然你可以去找差不多功能的免費軟體!
- 在應用程式權限頁面按一下 [接受]。
- 有些程式會要求超過它本分的裝置權限,要小心。例如一個沒有任何社交功能的調整螢幕亮度工具卻要求讀取裝置裡的聯絡人資訊,肯定有鬼!
- 應用程式權限對一般使用者非常複雜難懂,選取有口碑的應用程式比較有保障,Google 目前也不斷的透過新技術在偵測這些所求不當裝置權限的惡意程式。
- 在購買頁面再次確認購買金額,然後按一下 [購買]。
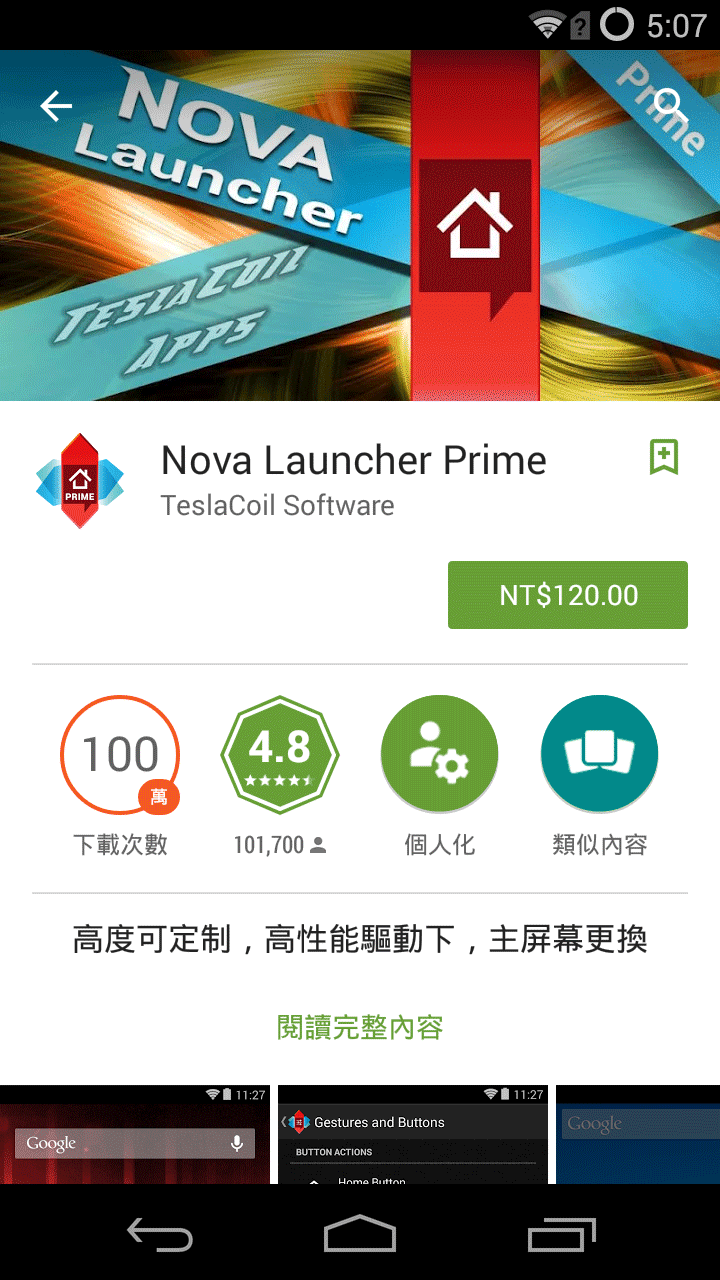
- 在 [確認密碼] 頁面中,輸入你的 Google 帳戶密碼,然後按一下 [確認]。

- 建議不要勾選 [不要再詢問我],一旦勾選,以後在這台裝置上購買任何付費商品都不會在要求輸入密碼。也就是說,假如其他人拿到你這台裝置就可以以你的帳號購買付費商品。不勾選的話,每次購買付費商品都要輸入 Google 帳戶的密碼,阿力獅覺得這樣保險點。
- 即使啟用 Google 帳戶的兩步驟驗證並將這台裝置設定為信任的裝置,購買付費商品都是要輸入密碼的,除非你勾選 [不要再詢問我]。
![勾選 [不要再詢問我] 的風險 勾選 [不要再詢問我] 的風險](https://farm4.staticflickr.com/3938/15419368369_53b7543a1e_o.png)
- 接下來你購買的應用程式會開始下載並安裝,安裝成功後在 [付款成功] 頁面按一下 [確定] 完成整個購買付費應用程式的程序。

- 下載的時間與應用程式大小和網路速度有關,假如你想省時間或是節省 3G/4G 的網路流量,請使用 WiFi 下載程式。
購買付費商品的步驟,不會因為是應用程式、遊戲或是電子書而有所不同,一理通百理通,步驟都是一樣的唷!
買個對你有用的應用程式來試試吧!
對已付費應用程式/遊戲要求退款
在 Play 商店中的數位商品,屬於數位內容的商品如電子書、電影或是電視影集,一旦付費後是無法進行退款的。阿力獅覺得理由很簡單也很公平,因為數位內容商品都是有提供預覽內容服務的。電子書購買前可以先看看免費的預覽版本,電影可以先去 YouTube 上看看預告片或在網路上查一下相關影評,電視影集也是如此。
至於付費應用程式 (包含遊戲),只要你在完成購買程序後兩個小時之內都可以要求退款 (之前的規定是 15 分鐘)。所以阿力獅建議你在購買應用程式/遊戲時先看一下檔案大小,並且在 WiFi 環境下下載安裝,以免因為檔案體積過大,網路速度又慢導致安裝過程超過兩小時而無法要求退款。
在 Play 商店要求付費應用程式/遊戲推款的程序很簡單,輕鬆點幾下螢幕即可完成喔!
- 應用程式/遊戲在經過一段短時間 (兩小時內) 使用後,假如不滿意,請進入 Play 商店裡呼叫出商店選單,然後按一下 [我的應用程式]。
- 進入 [我的應用程式] 頁面後,預設會進入 [已安裝] 標籤頁。
![[我的應用程式] 中的 [已安裝] 標籤頁 [我的應用程式] 中的 [已安裝] 標籤頁](https://farm4.staticflickr.com/3945/15420578000_f896b8ebff_o.png)
- 在 [已安裝] 標籤頁中找到剛剛購買的應用程式或遊戲,然後按一下這項目進入說明安裝頁面。
- 按一下 [退款],在確認訊息中按一下 [是],接下來就會自動退款並將這個應用程式解除安裝,最後就恢復到最初還沒安裝的狀態。
![按一下 [退款] 按一下 [退款]](https://farm4.staticflickr.com/3938/15420756950_4124d62819_o.gif)
請注意,假如你購買付費應用程式/遊戲後並未在時限內 (購買後兩小時內) 要求退款,程式說明頁中的 [退款] 按鈕會變成 [解除安裝] 按鈕。在這種狀況下,你只可以解除安裝程式,無法進行退款。
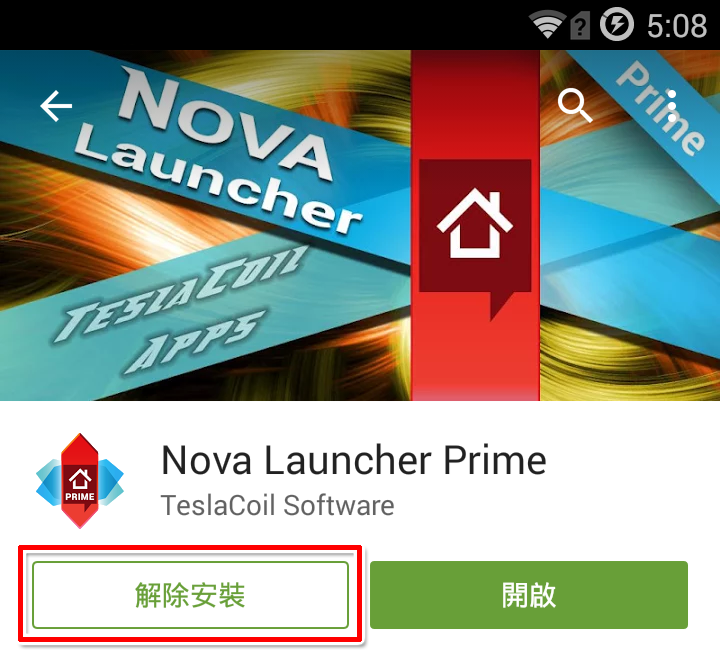
還有一件非常重要的退款規定需要你留意,每一個應用程式/遊戲購買後只能退款一次!假如你在退款後又購買同一個應用程式/遊戲,你不再有退款的權利。
應用程式與遊戲安裝後,兩個小時的試用時間綽綽有餘,請不要當個奧客唷!
此外,在 Play 商店不論是訂購或是退款,甚至是下載免費的數位商品,Google 都會寄一封電子郵件到你的 Gmail 信箱。假如你還不放心是否正確退款,也可以登入 Google 付款中心網站查看。登入網站後你可以在 [交易] 頁面看到你購買的應用程式/遊戲已取消付費,所以這筆交易產生的金額為零。

課後作業
假如你之前沒有在 Play 商店裡購買數位商品的經驗,請在看完前面的教學之後,請試著下載一個免費軟體來使用看看。阿力獅建議你下載一個名為「條碼掃描器」(由 ZXing Team 開發)的免費應用程式,以後會用的到喔!正確找到並安裝這個軟體後,它的程式圖示會出現在你的手機裡,就跟下圖一樣。

一定要下載來試試看,以後會用到喔!
